10分で分かる恋声+VoiceMeeter Banana+Skype設定
こんにちは、にとがげです。
steamサマーセールでFacerig*1を買ってVtuberごっこして遊んでます。
ヴァーチャル美少女受肉おじさん達に倣って恋声*2も導入してみたのでVoiceMeeter Banana*3(以下、VMB)の設定方法をメモ代わりに載せておきます。
以下の方におすすめです。
- VMBの使い方がわからない方
- いい感じの音声ルーティングがわからない方
- 手っ取り早く友人に布教したい方
- 設定を忘れた自分
こんな辺鄙なブログまで辿り着いた方はVMB自体のインストールは済んでそうなので、音声ルーティングから説明します。Windows側の再生デバイス、録音デバイスでVoiceMeeter Input/Aux Input、VoiceMeeter Output/Aux Outputの有効化をお忘れなく。
説明は簡潔さが一番ということで早速。
音声ルーティングのイメージ
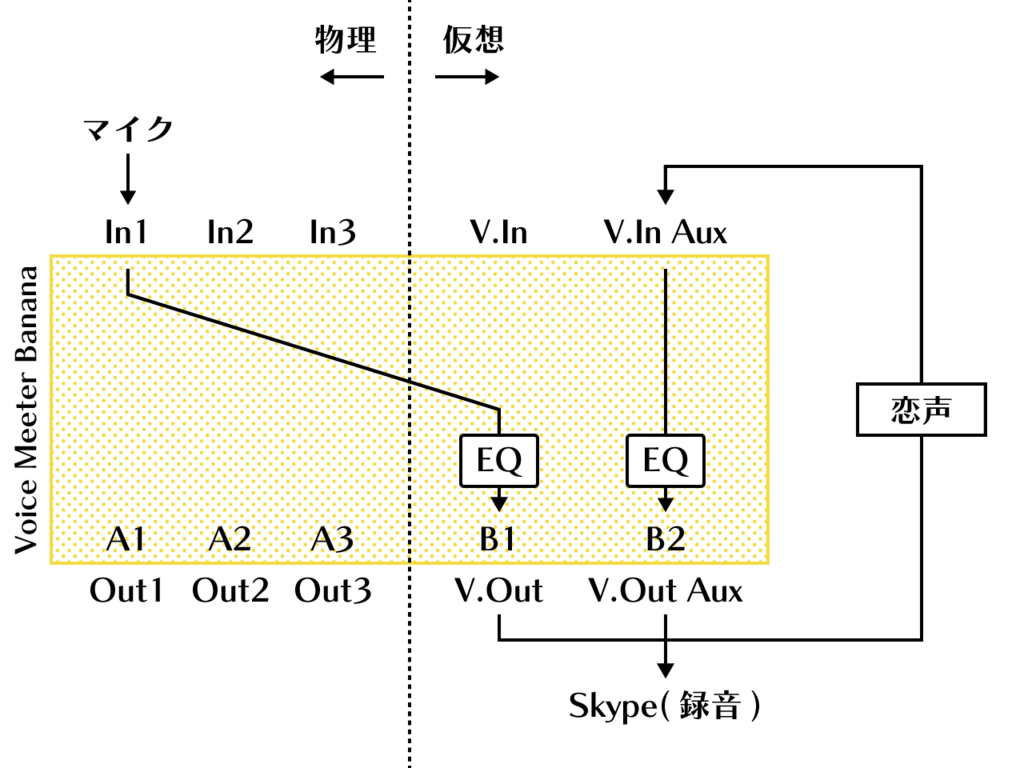
マイクから入った入力をイコライザでノイズ除去を行って出力します。そのときゲインも上げます(理由は後述)。出力された音声を恋声でボイスチェンジして、再びVMBでノイズ除去してゲインを元に戻した後、Skypeに出力します。
Voice Meeter Bananaの設定

①物理デバイスからの入力(マイクからイコライザを通してB1へ)
HARDWARE INPUT 1にマイクを設定
B1に出力
②仮想デバイスからの入力(恋声からイコライザを通してスカイプへ)
恋声の出力をVIRTUAL INPUT AUXに設定(恋声側で設定)
B2に出力
③物理デバイスへの出力(特に必要ないがマイクチェック用に)
A1にスピーカを設定(既定のデバイスと干渉(?)しないようMMEの方が良い)
④仮想デバイスへの出力(B1から恋声へ、B2からSkypeへ)
B1のゲイン(増幅)、イコライザ(ノイズ除去)を調整
B2のゲイン(減衰)、イコライザ(ノイズ除去)を調整
ゲイン調整については、恋声のInput Levelのカラーバーが緑~黄色が適切らしい*4ので恋声に入る前に上げて、出てきた後に下げています。
恋声の設定

恋声には、録音デバイスに「VoiceMeeter Output」再生デバイスに「VoiceMeeter Aux Input」を設定します。
Skypeの設定
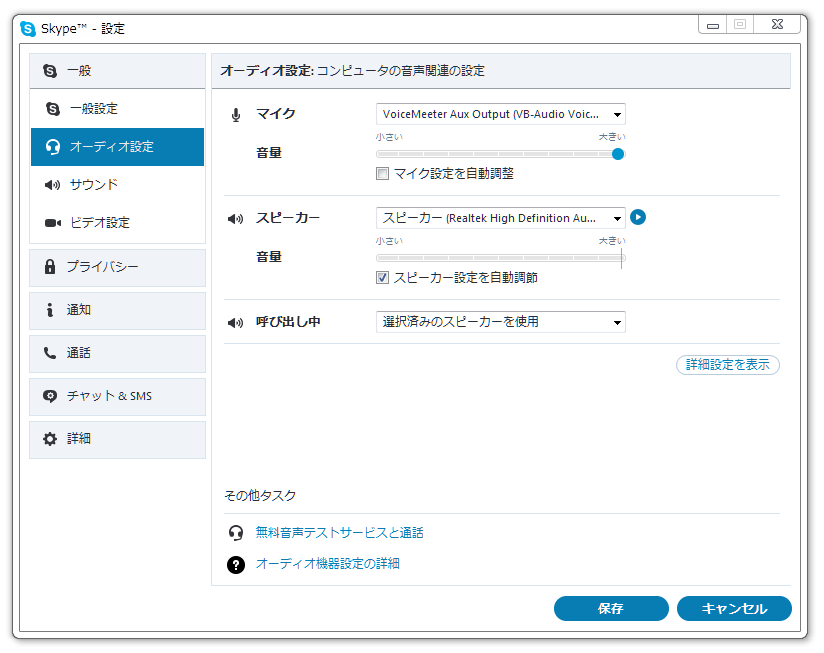
最後に、Skypeのマイクを「VoiceMeeter Aux Output」に設定して完成です。
要点のみ書きましたが10分で設定できましたか?
恋声のピッチ・フォルマントの解析的な設定についてもそのうち書ければと思います。
では、良きVtuberライフを。
※追記
ゲーム等の音を録音に載せたい場合には、VoiceMeeter Inputを既定のデバイスに設定してVMBに流して、先述のVMB設定②と同様にVIRTUAL INPUTをB2に出力すれば、VoiceMeeter Aux Outputからゲーム音と変換後音声が出力されるはずです。
※追記2
操作パネルに対応するイメージを追加しました。①~④は既述の”Voice Meeter Bananaの設定”の操作パネルおよび説明に対応しています。くわえてV.In Aux→A1/Out1→スピーカの黒点線は、ボイチェン後の音声をスピーカで確認したい際のつなぎ方を示しました.
参考になれば幸いです。

*1:今ならLive2DModuleもついて1,048円 https://store.steampowered.com/app/274920/FaceRig/?l=japanese
*2:ヴァーチャル声帯ソフト http://www.geocities.jp/moe_koigoe/koigoe/koigoe.html
*3:仮想オーディオインタフェース https://www.vb-audio.com/Voicemeeter/banana.htm
*4:「恋声」の詳細説明文 http://www.geocities.jp/moe_koigoe/koigoe/help/koigoe1.html